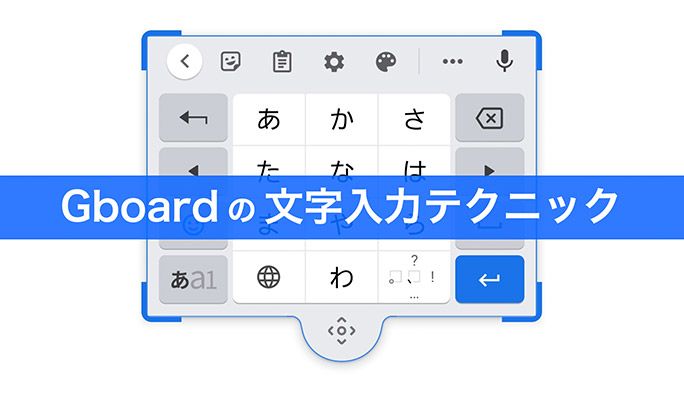2020/08/19
スマホの文字入力に役立つ『Gboard』小技! 翻訳やカーソル移動など便利術を紹介
Google製のキーボードアプリ「Gboard」をご存じだろうか。最新のXperiaなど一部のAndroidスマホでデフォルトのキーボードに設定されているほか、Googleの検索機能との連動など、Googleのサービスと相性の良いキーボードだ。

ひとつのキーボードで、日本語や英語以外にも100以上の言語をサポート。キーボード上からGoogle翻訳が行えるほか、GIF画像にステッカーの検索、片手で使いやすいモードや、好きな場所に移動できるフローティングキーボードなど、数多くの機能を備えている。iOS版もリリースされており、Android間での乗り換えはもちろんのこと、iPhoneに機種変更しても同じ入力環境を利用できるのがメリットだ。
Gboardは2016年に配信が開始されてから、細かな機能追加や改善などアップデートが頻繁に行われている。使用しているスマホにデフォルトでインストールされていない場合でも、「Google Play」から無料でダウンロードできる。
インストール後、「設定」からGBoardを有効にし、使用するキーボードでGBoardを選べば利用可能になる。最初にGBoardを起動した際に、順を追って設定方法が表示されるので、それに従えば問題はないだろう。
本記事では、Gboardを使ううえで覚えておくと役立つちょっとしたテクニックを紹介しよう。
()や々を簡単入力
「」(カギカッコ)や“々”(踊り字)は、さまざまな場面で使うことがある。「」は「かっこ」「かぎかっこ」、“々”は「どう」「のま」(カタカナの「ノ」と「マ」の組み合わせに見えるので)「おどりじ」「おなじ」などから変換することもできるが、フリック入力ならもっと簡単に入力する方法がある。
フリック入力で[や]をタップすると、()が左右に表示される。
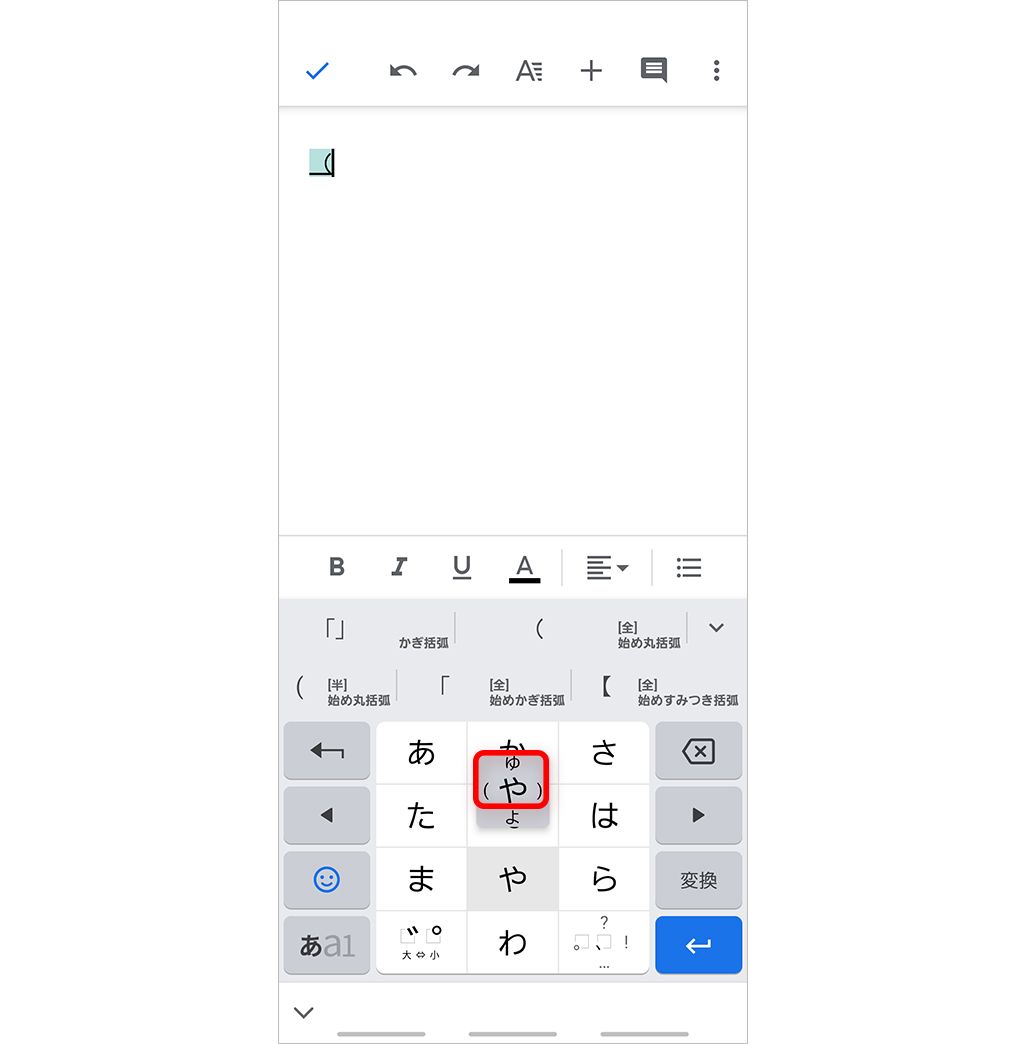
カッコを入力すると、変換候補としてさまざまなカッコ([【「など)が表示されるので適宜選ぼう。左右のカッコ(開きと閉じ)を続けてフリック入力すると、予測変換のカッコもセットで変換候補が表示される。
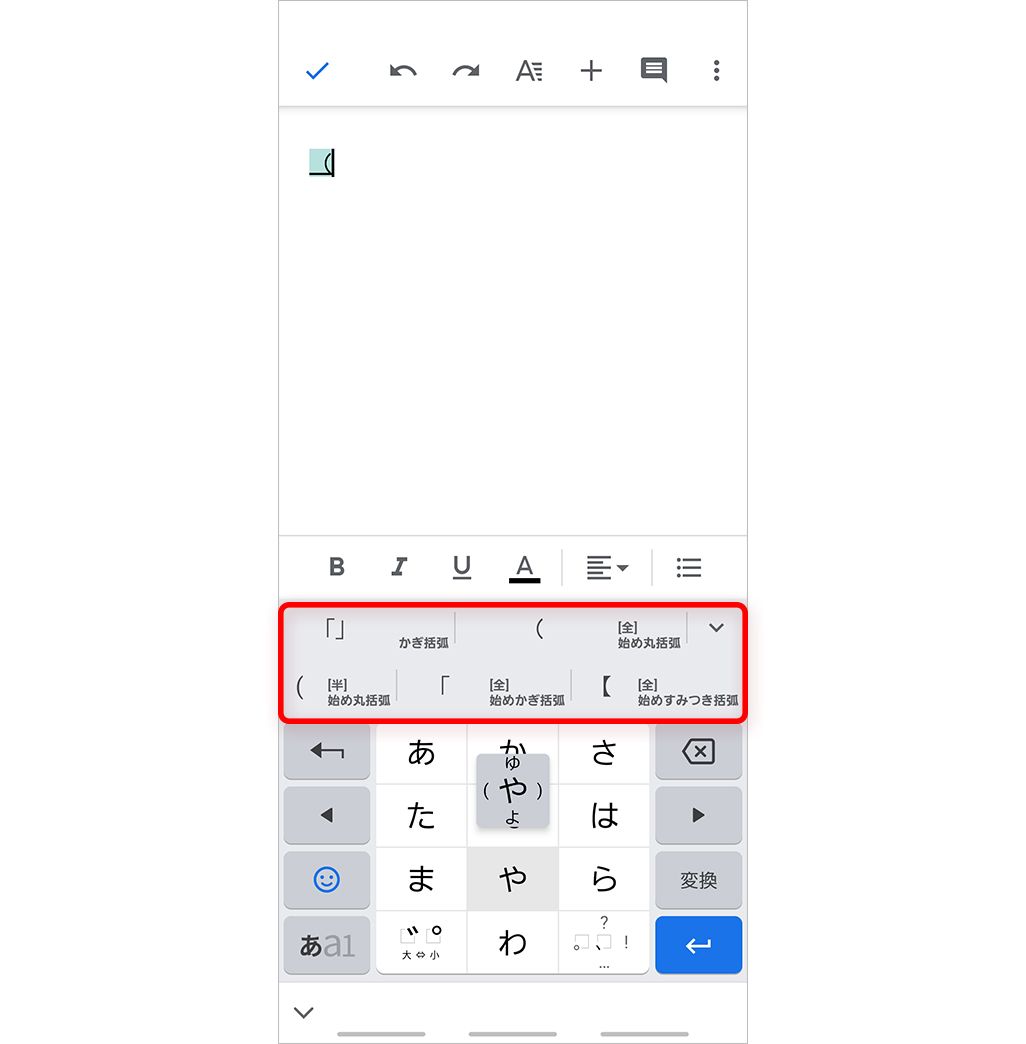
“々”は、フリック入力画面の数字切り替えアイコンをタップし、数字入力画面に変更。その後、[8]をタップすると上に表示される。
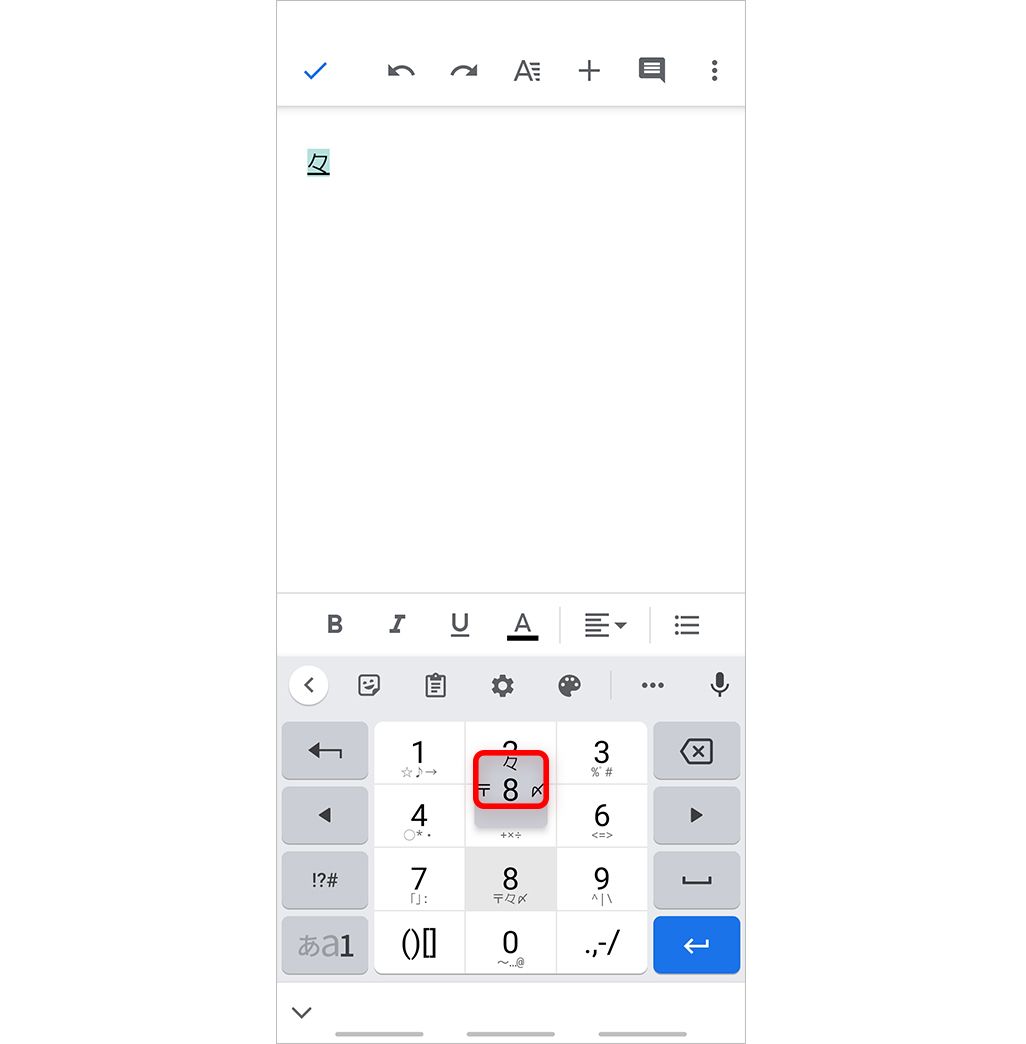
前述のとおり、“々”はほかにも「どう」「のま」「おどりじ」「おなじ」「きごう」などで変換も可能だ。いちいち数字入力に切替えるのが面倒という人もいると思うので、自分にあった入力方法を試してほしい。なお、「きごう」では“々”以外にも、音楽の記号や数学の記号など多くの特殊記号を入力できる。
「あした」や「きょう」で日付変換
メッセージの入力中などに「明日は何月何日だっけ?」と入力の手が止まるときがある。そんなときには、「あした」と入力すると、変換候補に日付が表示される。同様に「あさって」「きょう」「きのう」「おととい」や「らいげつ」「こんげつ」「せんげつ」「らいねん」「ことし」「きょねん」などでも変換可能だ。年号は、西暦のほか、和暦にも変換してくれる。また、「いま」で現在時刻に変換することもできる。
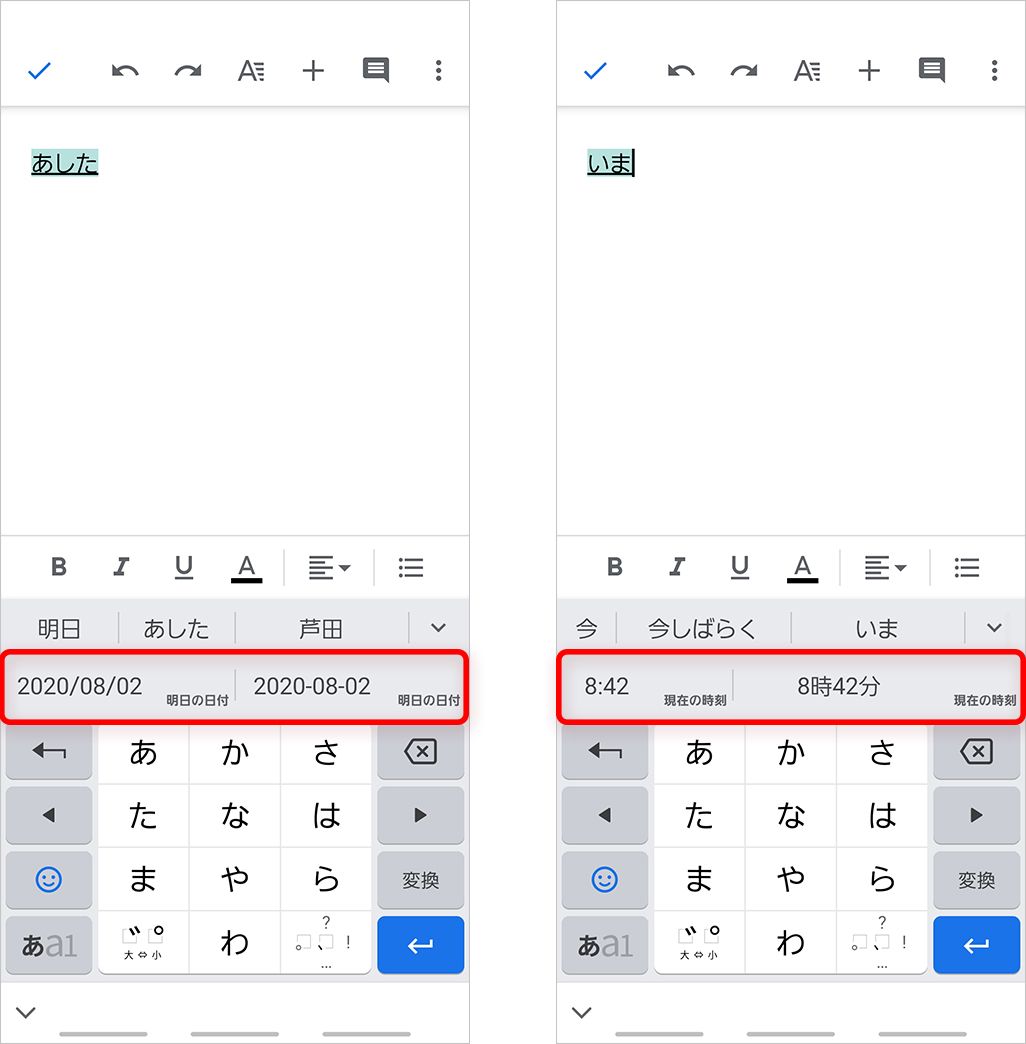
日付は数字と文字、記号などの組み合わせになるので、入力が面倒だと思っている人は、ぜひ活用してほしい。
左右に寄せる片手モード
最近のスマートフォンは画面の大型化が進んでおり、片手での入力が難しいという人もいるだろう。そういった場合に便利なのが、キーボードを利き手にあわせて左右に寄せることができる「片手モード」だ。
[文字種キー(あa1)]を長押しすると右上に片手モードのアイコンが表示されるので、長押ししながら片手モードのアイコンへ移動して指を離すと片手モードに切り替えができる。片手モードではキーボードが寄り、右端あるいは左端の空いたスペースに片手モードの操作を行うアイコンが表示される。真ん中の[>]もしくは[<]をタップすると左右を入れ替えられるので、使いやすいほうに設定しよう。
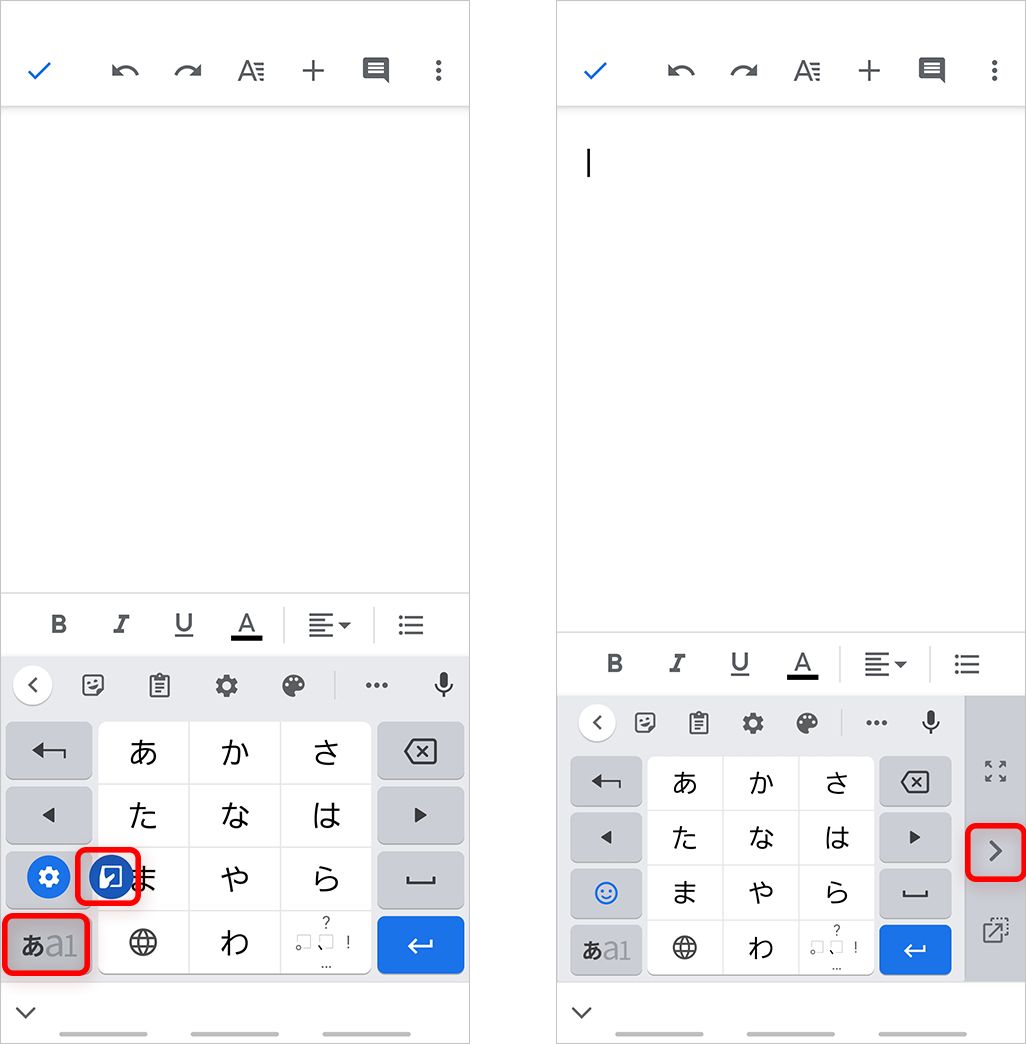
片手モードへの切替えは、キーボード右上のメニューボタンを押して表示されるアイコンからも可能だ。
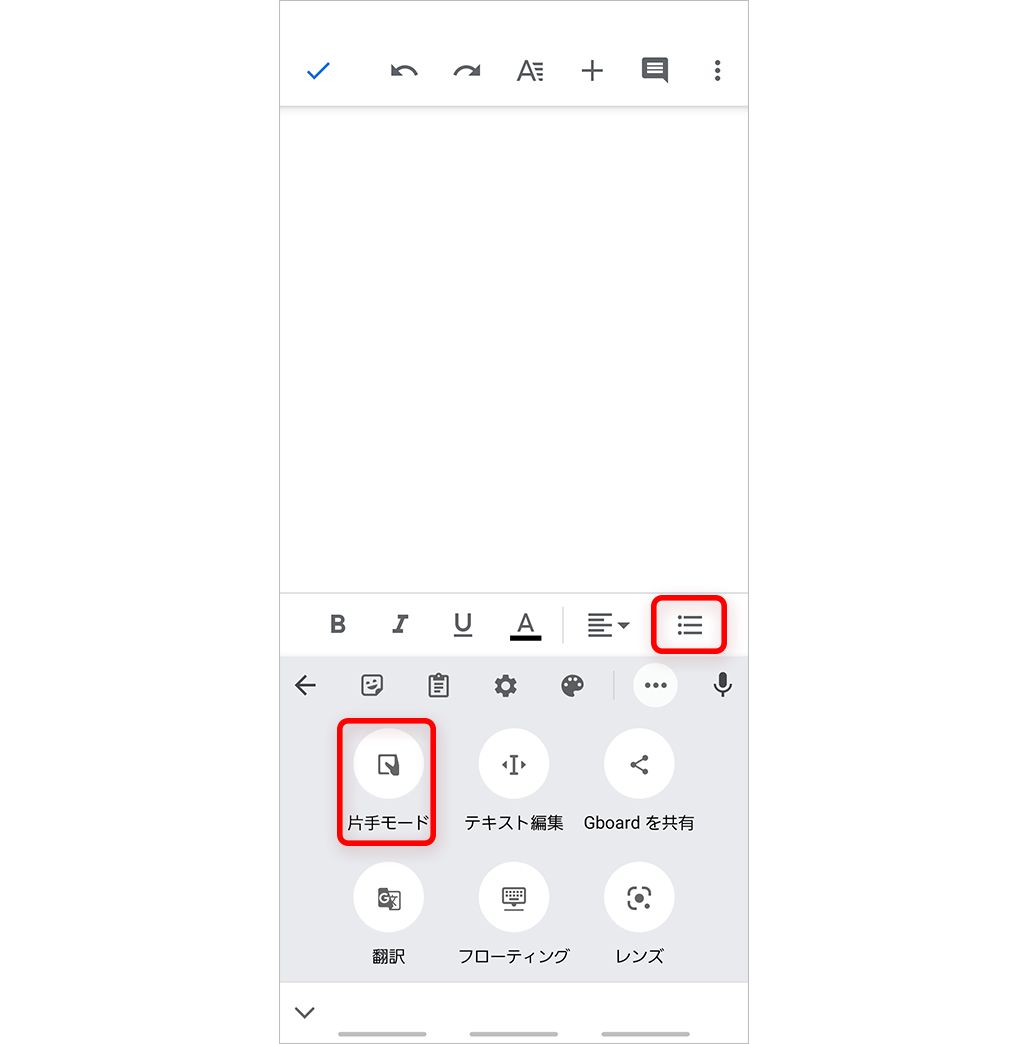
また、片手モード設定時に表示されるアイコンのいちばん下のアイコンをタップすると、キーボードの位置や大きさを指定できる。移動できるスペースに限りはあるが、自由に動かせるので、キーボードを左右どちらかに寄せたまま、少しだけ上に移動することもできる。スマホの下のほうを持つと不安定だったり、手が痛いという場合には活用したい。
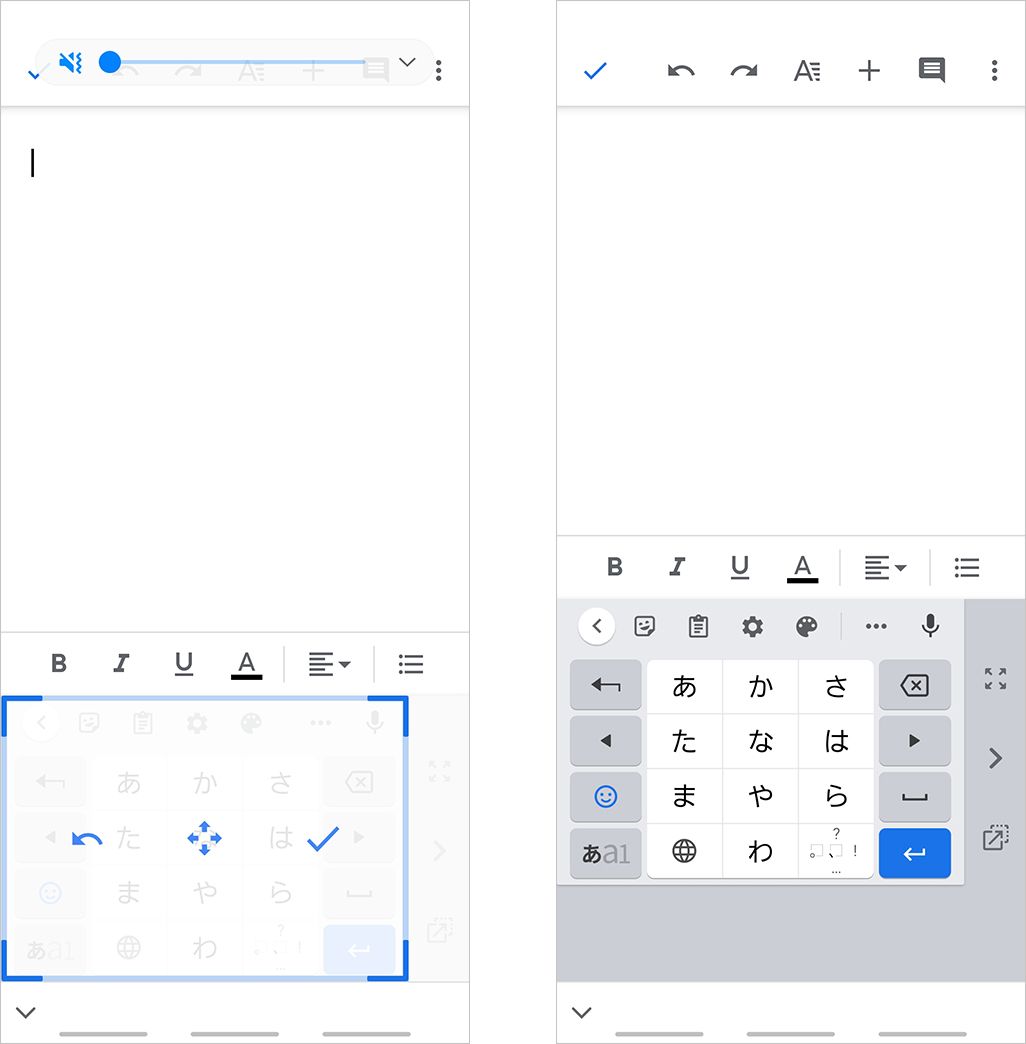
画面の好きな場所に動かせる「フローティングキーボード」
Gboardは、キーボード表示を左右にずらすだけではなく、画面上の好きな位置に動かすこともできる。キーボード左上のメニューを選ぶと表示されるアイコンから[フローティング]を選ぼう。画面内の好きな位置に移動できるほか、サイズも若干の変更が可能になる。
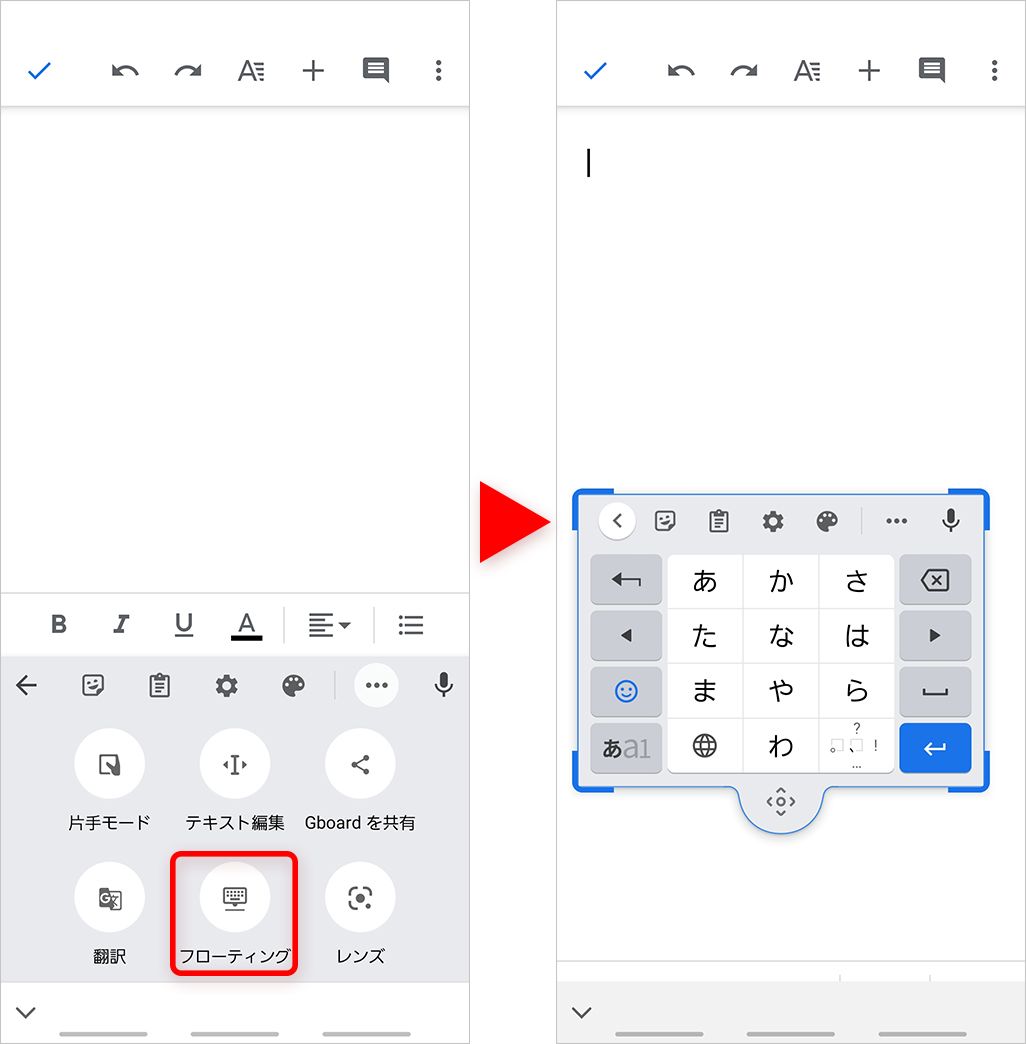
英文メールもスムーズに入力できる「翻訳入力」
英文メールを書く際、アプリやブラウザの「Google 翻訳」を使っていったん翻訳してから、その結果をコピーしてメール本文に貼り付けて……とやっている人もいるのではないだろうか。Gboardなら、そんなひと手間も不要で、スムーズに入力できる。
メニューから[翻訳]を選ぶと、キーボードの上に「翻訳ボックス」が出現。そこに文字を打つとGoogle 翻訳がリアルタイムに翻訳してくれる。確定すれば、翻訳された文字をそのまま入力可能だ。
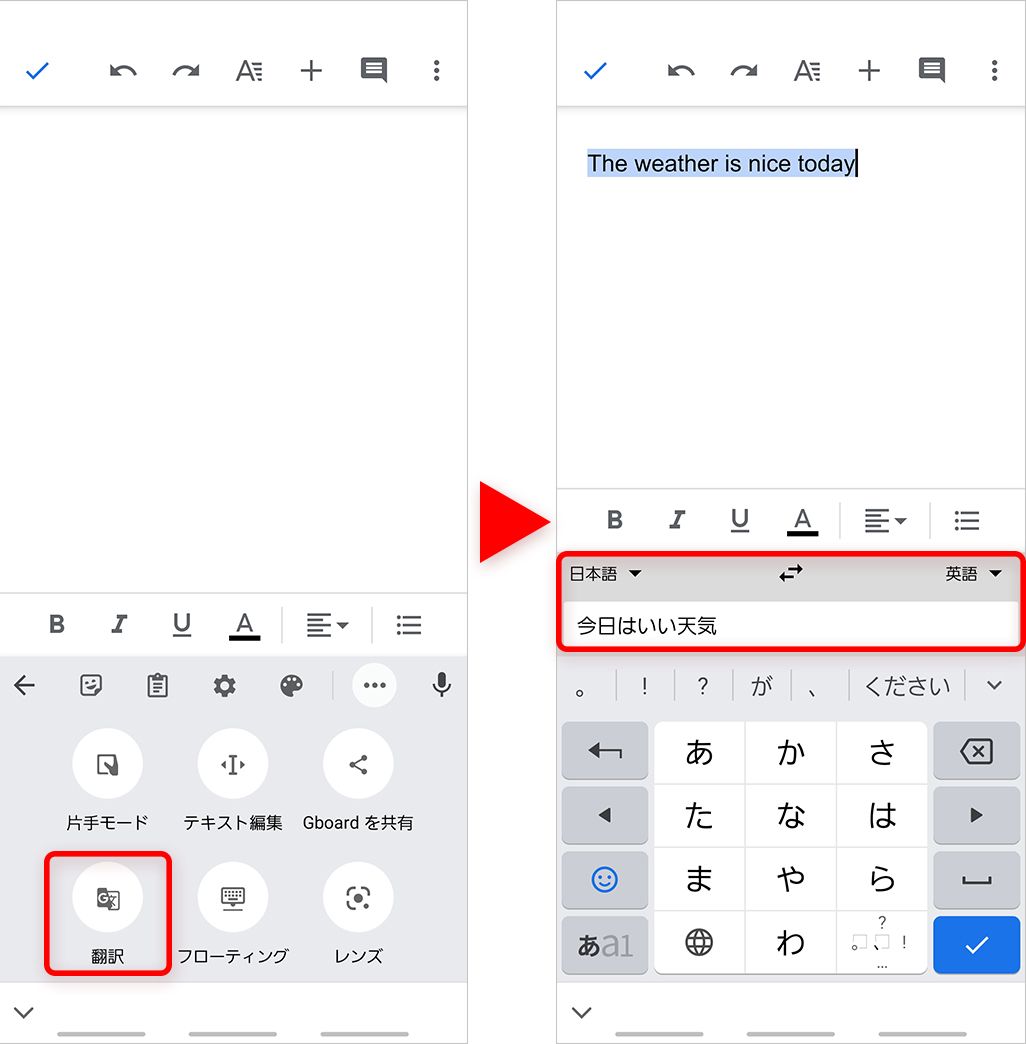
クリップボードの履歴から入力
Gboardでは、クリップボードにコピーしたものを再利用する機能も備わっている。キーボード上部に表示されるクリップボードのアイコンを選ぶと、これまでにコピーした内容が一覧表示される。あとはそれを選べば入力できる。
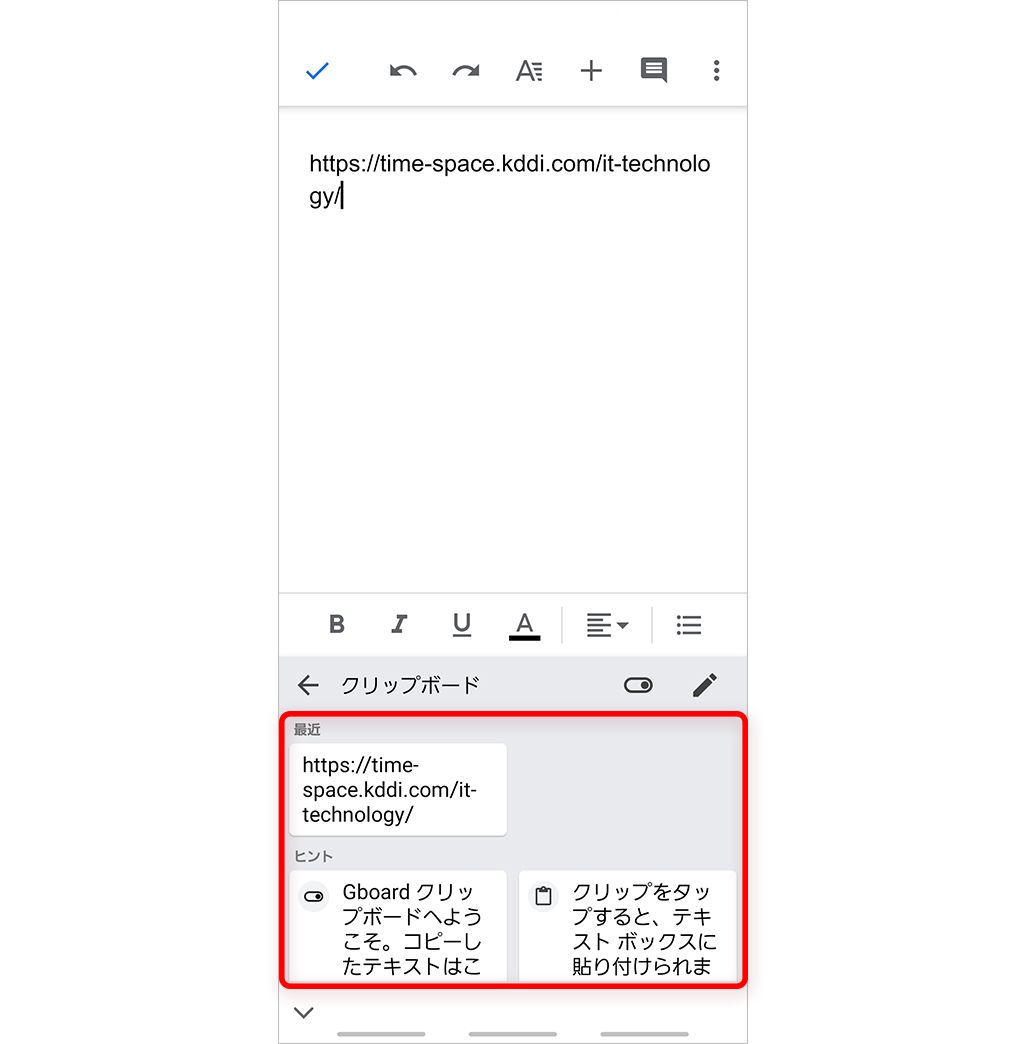
なお、コピーした内容は通常1時間で消えてしまう。つまりこの機能で利用できるのは、1時間以内にコピーした内容だけだ。ただ、重要な数字やよく使うURLなど、特定の内容だけを消えないように固定しておくこともできる。クリップボードの項目を長押しすると表示されるメニューから[固定]を選ぼう。
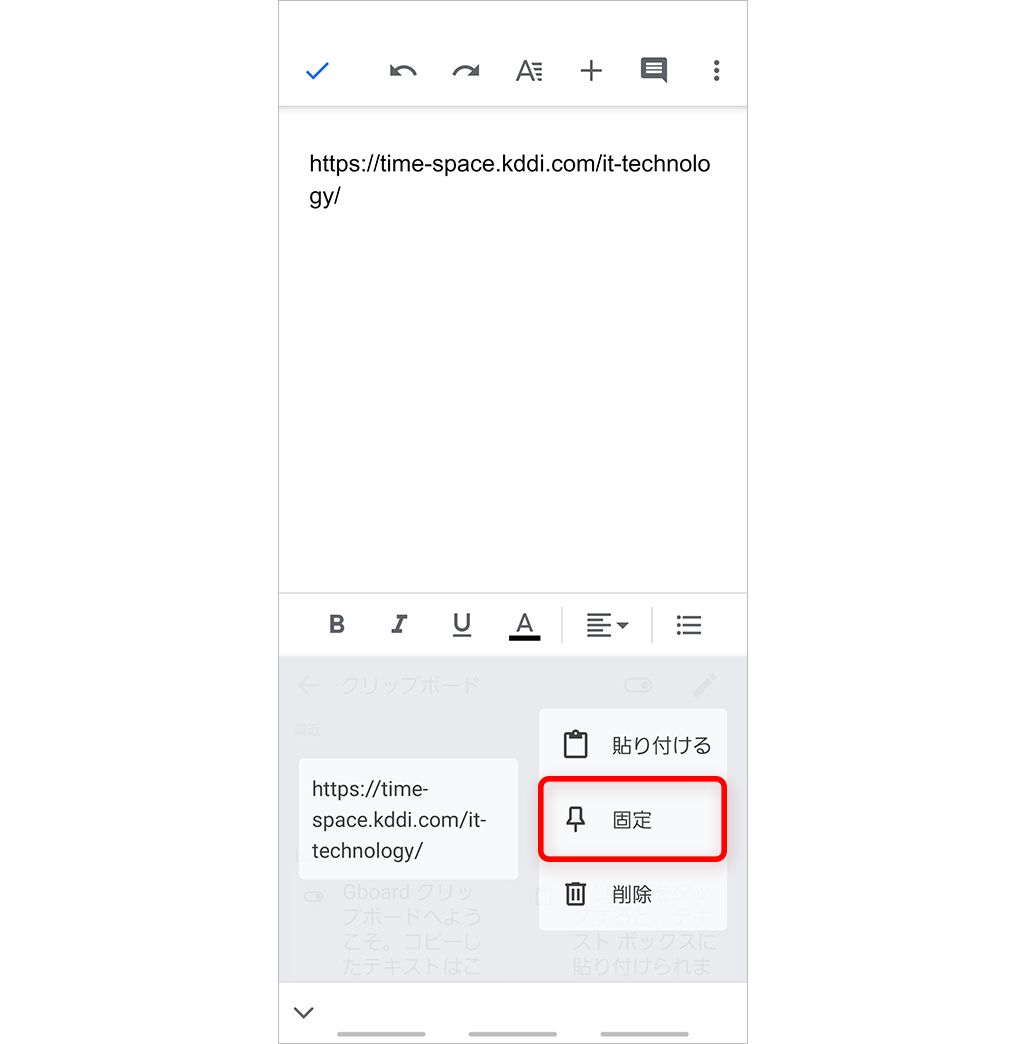
カーソル移動はテキスト編集モードでラクラク
スマホの画面だと、すでに入力済みの文章のなかで狙った場所にカーソルを移動するのは意外と難しい。普通はタップしてカーソルを移動するが、指で隠れてしまったり、狙った場所に移動してくれなかったりとイライラすることも多い。
そのような場合は、Gboardメニューから[テキスト編集]を選ぶと、キーボードの表示がカーソルの移動モードに変化する。PCのキーボードでカーソルキーを操作するのと同様に、スマホの画面内でカーソルをラクに移動できるはずだ。
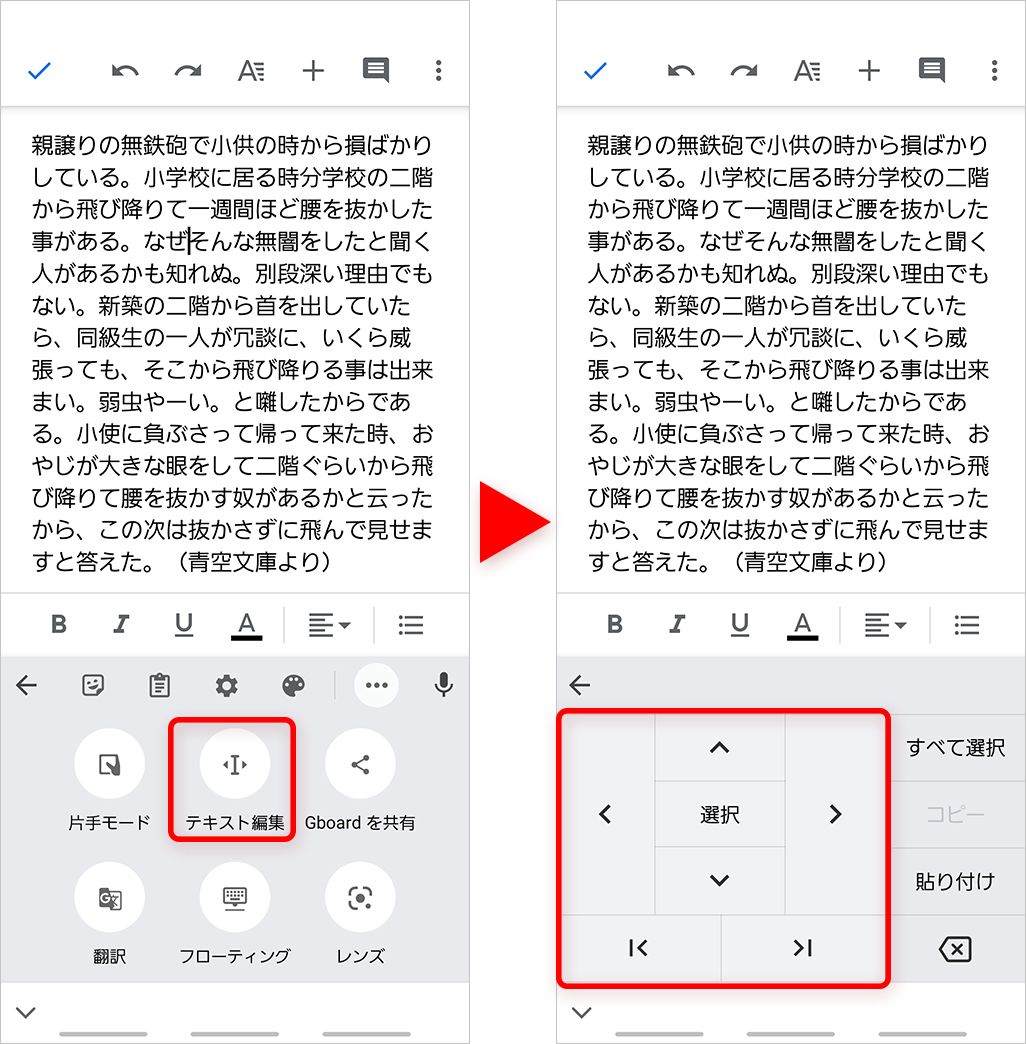
難読文字やよく使う表現は単語登録しよう
自分の住所やメールアドレス、ビジネスメールの定型文など、よく使う内容はできるだけ手間なく入力したいものだ。そのような場合には、[単語リスト]を利用しよう。
Gboardの[設定アイコン]を選び、設定メニューを表示。そのなかから[単語リスト]を選択する。
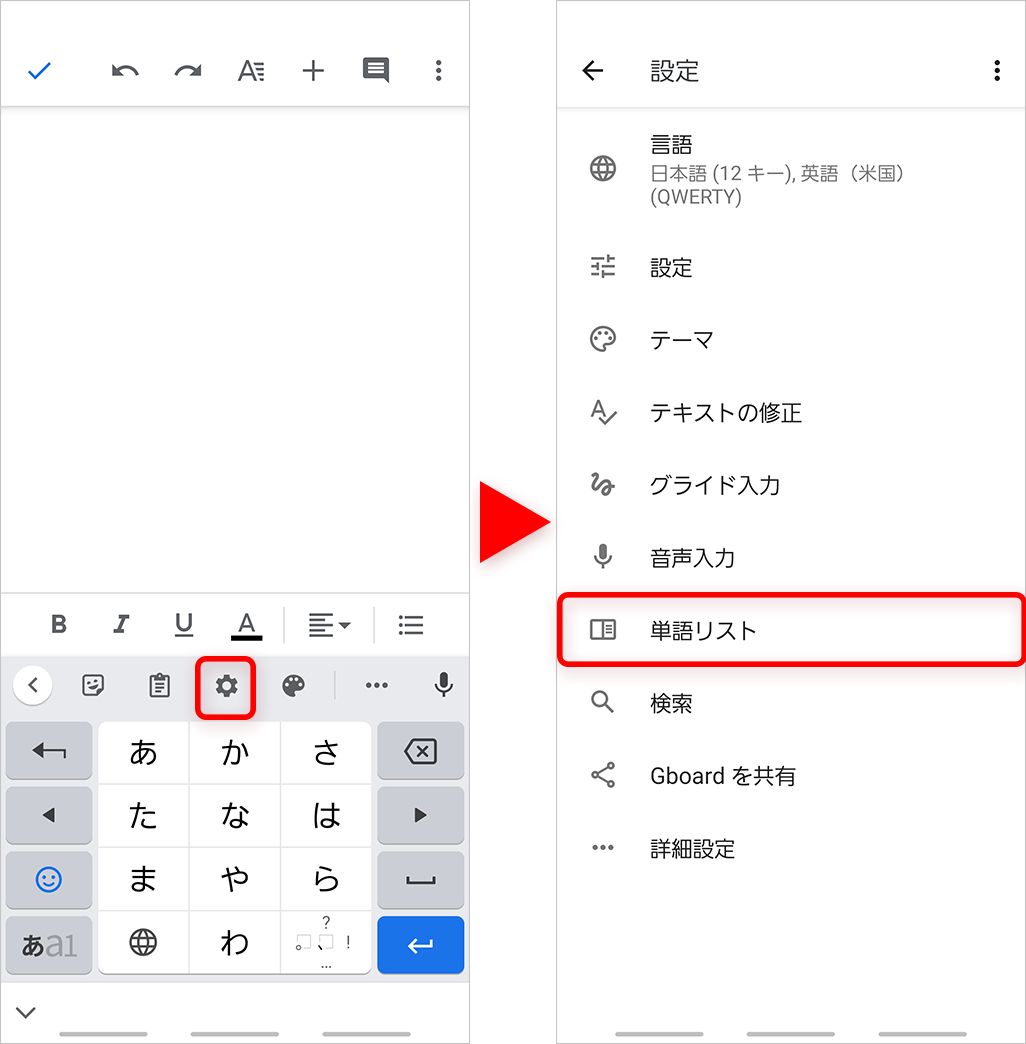
単語リストは、登録したい言語ごとに単語を登録できる。複数言語で共通に使いたい場合は[すべての言語]を選択しよう(入力言語として日本語しか設定していない場合には、[日本語]のメニューしか表示されない)。
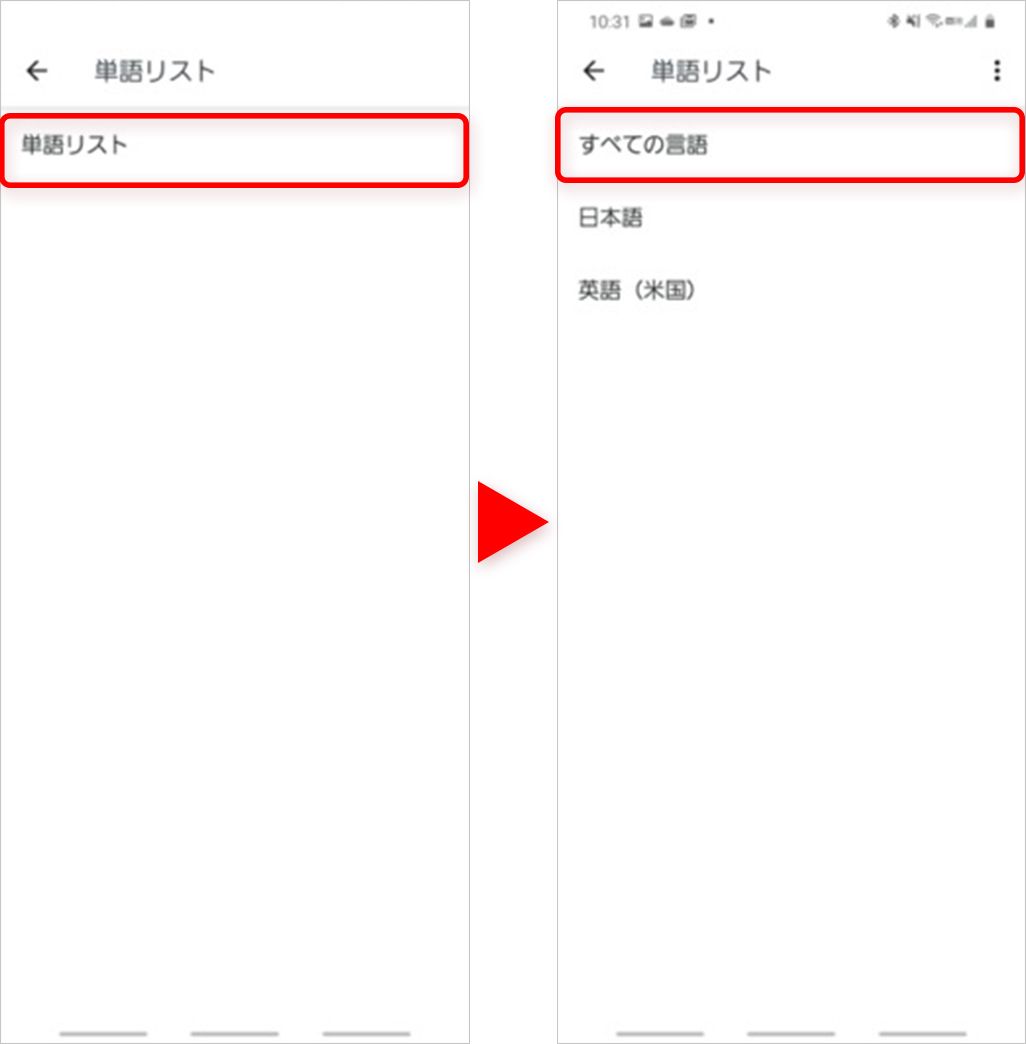
右上に表示される[+]から、単語登録したい[単語]と[よみ]を入力する。ここでは例として、「TIME & SPACE」を「たいむ」というよみで登録してみた。
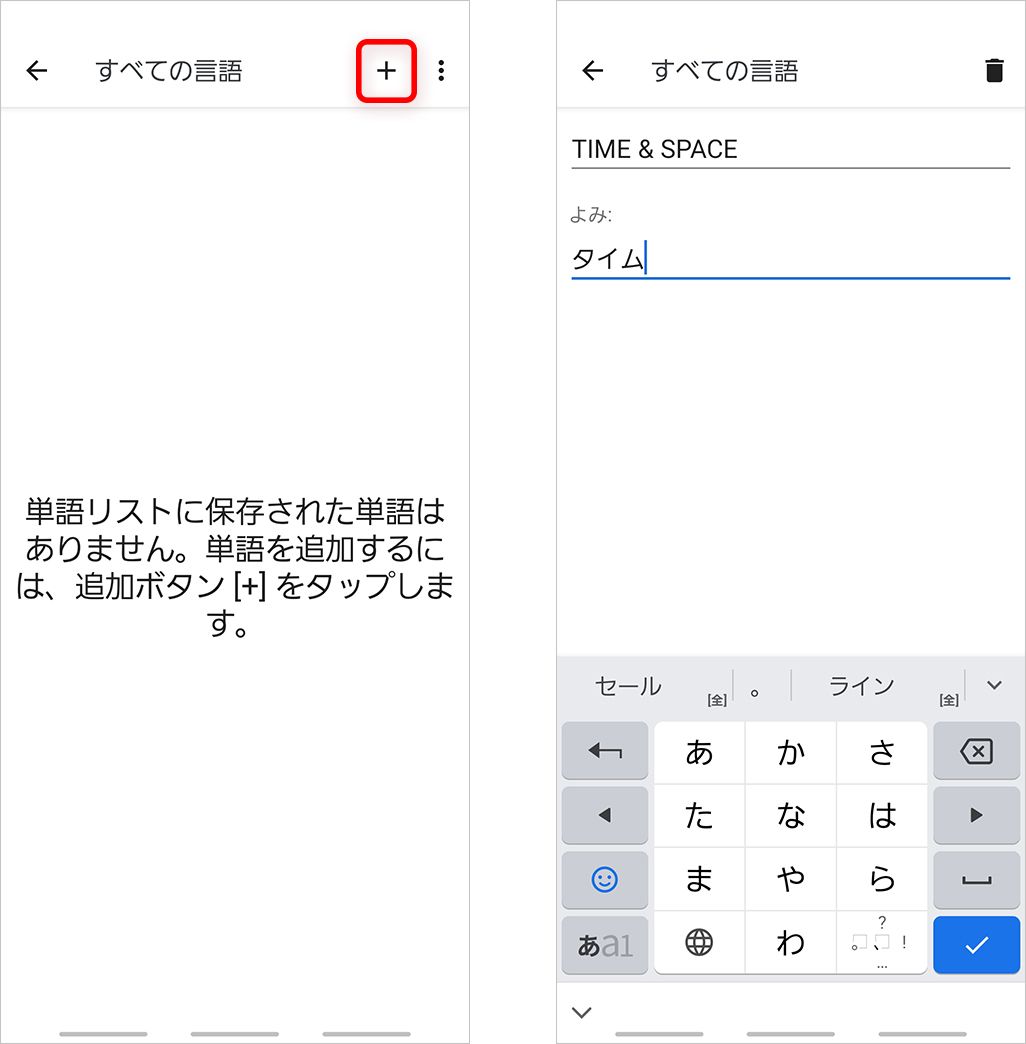
すると、文字入力画面で「たいむ」と打つだけで、変換候補に「TIME & SPACE」と表示された。
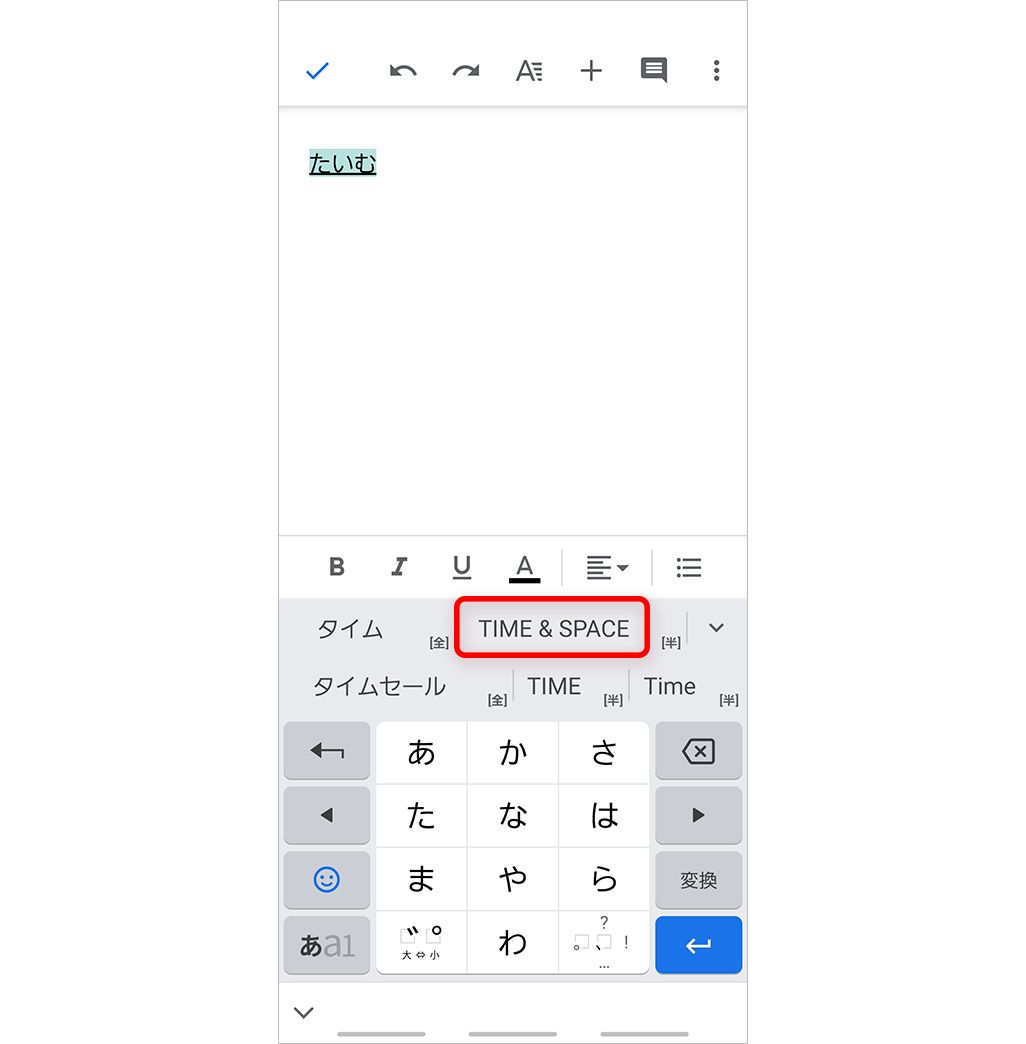
よく使う内容だけではなく、人名や難読漢字などを登録しておくと、打ち間違いを防げるだけでなく、文章作成の時間も短縮できる。
本記事で紹介したものはちょっとしたテクニックではあるが、すべての機能を知っている、使いこなしているという人はあまり多くはないかもしれない。少しでも「便利かも」と思った機能があれば、ぜひ試してみてほしい。これらを使いこなすことで、テキスト入力の効率は確実に増すはずだ。
文:山本竜也